La fotografia in bianco e nero ha un fascino innegabile. Come disse Ted Grant « Quando si fotografano persone a colori, si fotografano i loro vestiti.
Ma quando si fotografano persone in bianco e nero, si fotografano le loro anime »
Molti purtroppo pensano che basti un semplice bianco e nero per rendere una foto “artistica”, ma non tutte le fotografie si prestano al b/n, e un b/n non si ottiene con una semplice desaturazione.
Le macchine fotografiche digitali offrono la possibilità di scattare direttamente in b/n o sepia, ma sconsiglio vivamente di utilizzarle perché, in genere, i risultati sono scadenti. Meglio scattare a colori (e in RAW) per poter usufruire delle vaste possibilità offerte dai programmi di editing. Ecco quindi una guida alla conversione in bianco e nero con Lightroom (ma applicabile a qualsiasi programma di postproduzione con cui è possibile agire su curve e colori).
Scegliere la foto
Questa è la versione “fuori dalla macchina fotografica”. (Foto1)
Il modulo “sviluppo “di Lightroom offre due opzioni per convertire in b/n (in rosso). Cliccando su entrambe si ottiene lo stesso risultato, un b/n piatto e slavato.
Ma è solo l’inizio! (Foto2)
Le prime modifiche
- Ho aumentato di +0,50 l’esposizione per illuminare tutta l’immagine.
- Ho aumentato le alte luci (highlights) di +20 per dare risalto alle parti più chiare (lato destro del viso)
- Ho scurito ombre (shadows) di -10 e i neri (blacks) di -26 per rendere l’immagine più contrastata
- Infine ho aumentato la chiarezza (clarity) di +15 per far risaltare la materia
NB: sono modifiche fatte “ad occhio”, non sono standard, e possono variare da foto a foto a seconda del risultato desiderato. Tornerò su queste modifiche dopo aver lavorato i colori e la curva. (Foto3)
I Colori!
- ho scurito l’arancio a -17, per dare più materia alla pelle
- ho scurito il giallo a -21, per dare più contrasto ai capelli e scurire lo sfondo e le foglie
- ho scurito anche il verde a -14 per smorzare alcune foglie per terra
- ho lasciato l’acqua, il porpora e il magenta a 0 perché poco presenti nella foto (a parte il dettaglio del disegno sulla maglietta)
- infine ho illuminato il blu per illuminare gli occhi e la maglietta (ho scattato all’ombra e quindi c’era una leggera dominante azzurra sui bianchi)
(foto4)
Un bianco e nero più morbido
In questo caso volevo un b/n più soft e “moody”, per enfatizzare la posizione e espressione pensierosa della ragazza. La procedura è la stessa:
prima ho convertito in b/n (foto8) Poi ho fatto qualche modifica di base – in rosso - (esposizione, contrasto, luci, ombre e neri) e per ammorbidire il tutto ho diminuito la chiarezza a +10.
Ho lavorato i miei colori (in blu) E ho agito sulla curva: In questo caso, cliccando sul quadratino in basso a destra della curva (freccia arancio), Lightroom mi offre la possibilità di “staccare” le estremità della curva dagli angoli.
Così facendo s’illuminano i neri e opacizzano le luci, per ottenere immagini con meno contrasto con effetto un po’ vintage e retro. I neri sono meno neri e i bianchi sono meno bianchi. (foto9)
Non tutti amano quest’effetto, ma per questa foto volevo un’atmosfera eterea che solo così potevo ottenere. Ecco la foto finale (Foto10)
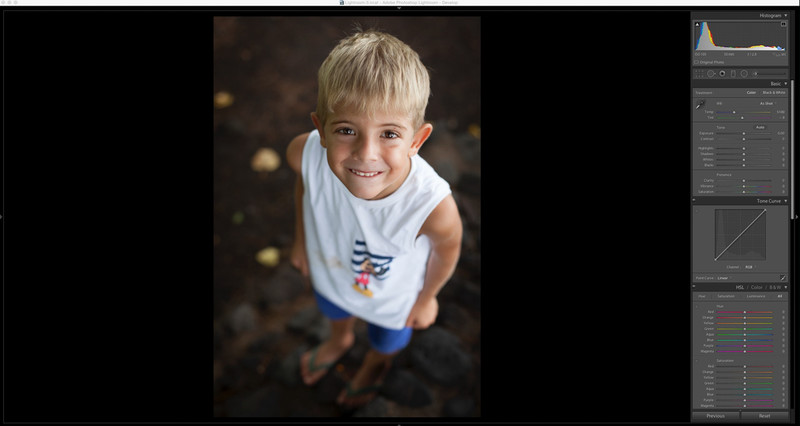
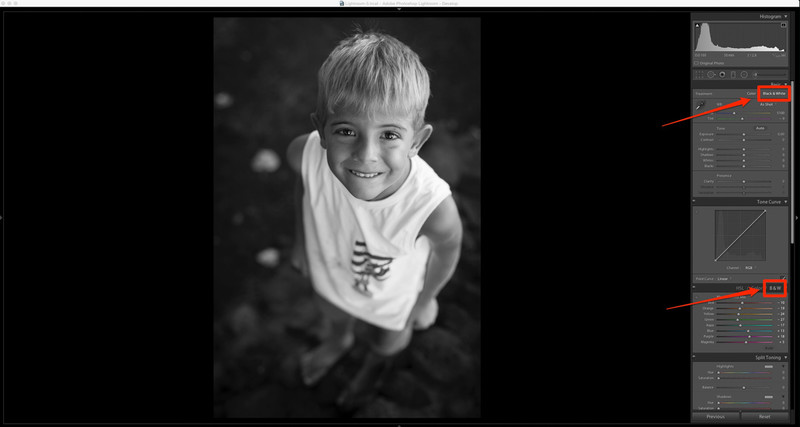
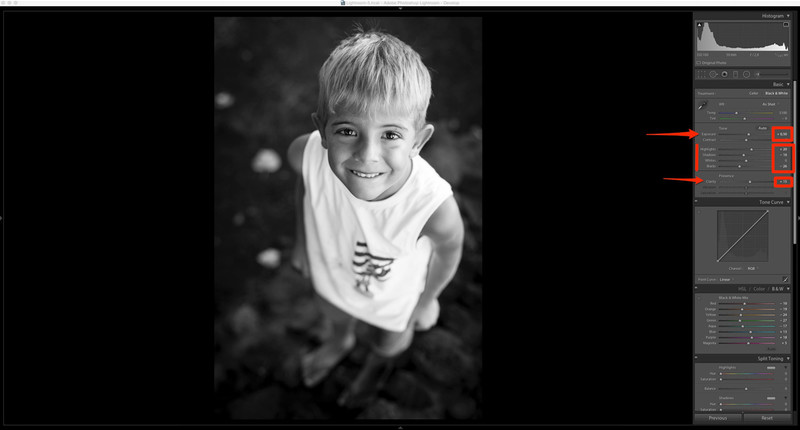
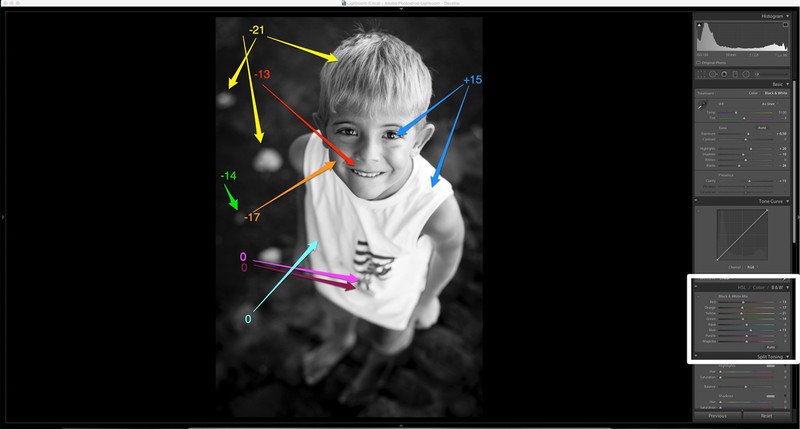
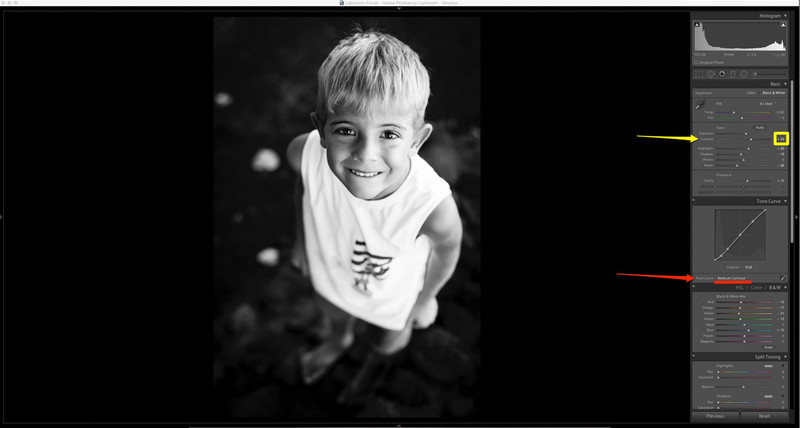

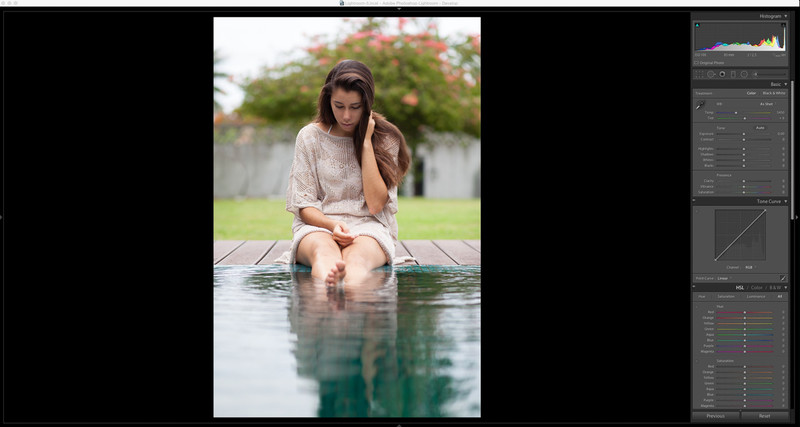

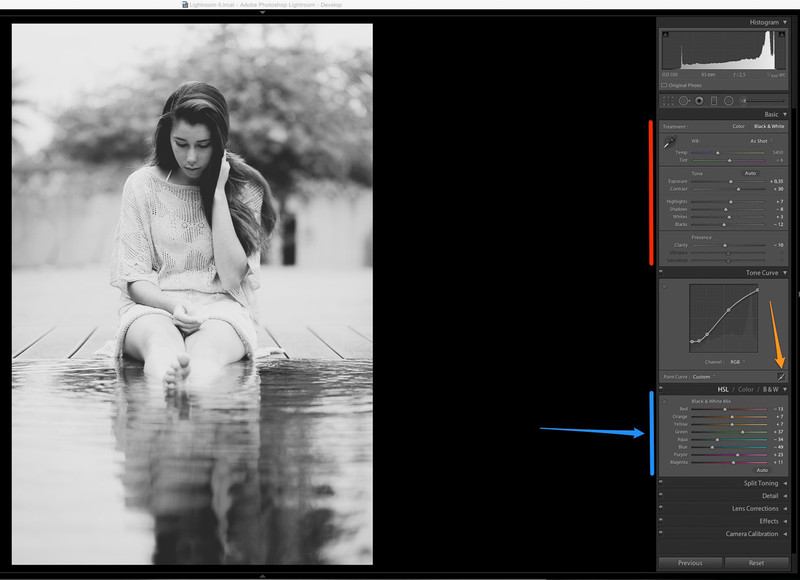

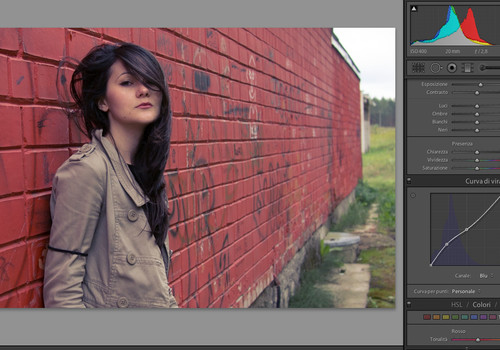
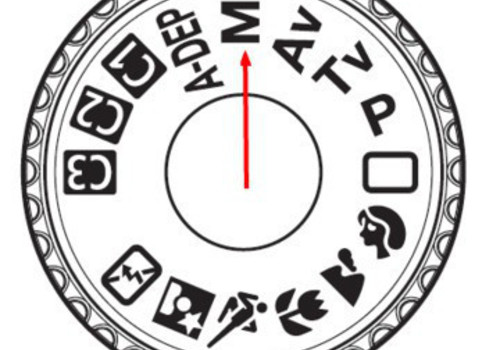
Grazie.
Sul mio pc potentissimo, a differenza di quello di Andrea, Lightroom gira...
Ora è chiaro come funziona la gestione dei singoli colori! Questo bianco e nero morbidoso a me piace parecchio e prospetta utili applicazioni, per cui un giorno di questi mi sbarazzo della pigrizia che ho addosso e faccio qualche esperimento.